|
Windows 7,中文名称视窗7,是由微软公司(Microsoft)开发的操作系统,内核版本号为Windows NT 6.1。Windows 7可供家庭及商业工作环境:笔记本电脑 、平板电脑 、多媒体中心等使用。和同为NT6成员的Windows Vista一脉相承,Windows 7继承了包括Aero风格等多项功能,并且在此基础上增添了些许功能。 其实很多朋友有这样一个不好的习惯,不经常整理文件资料,总爱把文件放到回收站上面,长时间下来就连系统C盘都爆满了,才舍得去清空回收站,发现误删了部分文件,文件再也不会回来了,只感到深深懊悔,其实还真有后悔药吃的,下面小编给你介绍下回收站清空了怎么恢复的办法。 小编会经常给电脑清理垃圾、给系统瘦身、给电脑杀杀毒之类的日常维护,有时候会不小心把重要的文件放到回收站,这不使用安全卫士给清理掉了,那该怎么恢复呢?经过小编网上的收集整理总结处理以下回收站清空了怎么恢复的方法,希望对你有帮助! 以下是回收站恢复清空文件的方法: 方法一 :运行命令恢复法1、使用键盘win+10键调出运行界面。然后输入regedit (打开注册表) 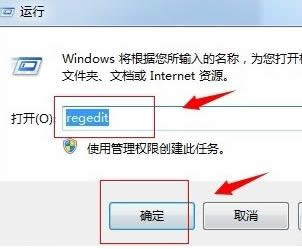
恢复误删文件示例1 2、进入到注册表编辑界面。接着我们依次点击注册表中的文件夹“HKEY_LOCAL_MACHINE”——“SOFTWARE”——“Microsoft”——“Windows”——“CurrentVersion”——“Explorer”——“DeskTop”——“NameSpace”即可。 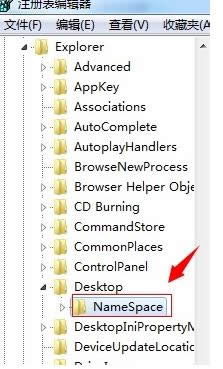
回收站示例2
3、找到“NameSpace”文件夹后,点击打开它,然后我们可以看在它的右侧会展现出一个“默认”字样,接着我们在右边任意一个空白的地方右键一下,从打开来的新建中新建一个“项”, 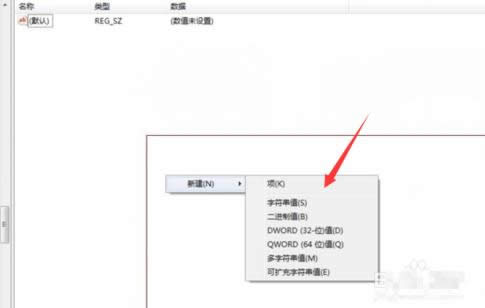
恢复删除文件示例3 4、新建一个”项“后,我们会看左边会出现一个命名为“新建#1”的文件夹,接着我们做的是,把“新建#1”的文件夹名字改成““{645FFO40——5081——101B——9F08——00AA002F954E}”数值,改好后我们会发现在右侧也会出现“默认”字样。 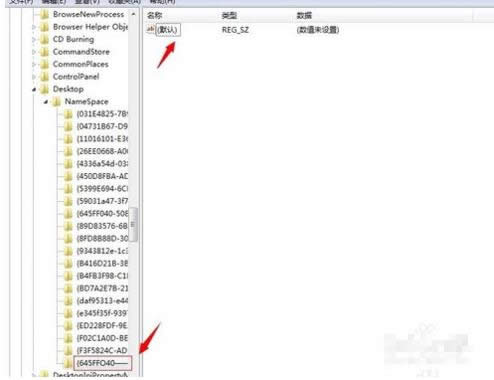
回收站怎么恢复示例4
5、最后,我们选中右侧出现的“默认”字样,然后右键一下,在新出来的列表中选择“修改”,接着在数值数据中填入”回收站“,按确定按钮退出。 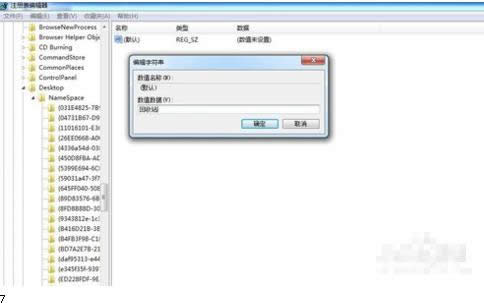
回收站怎么恢复示例5
6、按以上步骤完成操作后重启下电脑,返回我们的回收站查看是否恢复删除的文件。 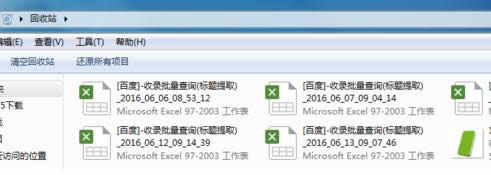
恢复删除文件示例6
方法二 :使用360卫士等工具1、使用360安全卫士,打开软件找到功能大全的选项,下图所示: 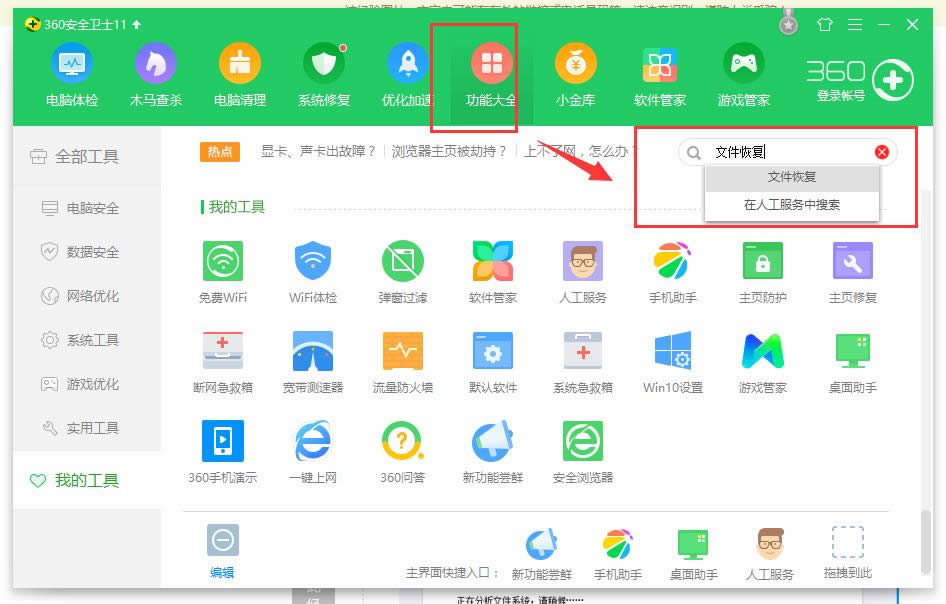
回收站怎么恢复示例7 2、搜索找到文件恢复工具,安装即可。 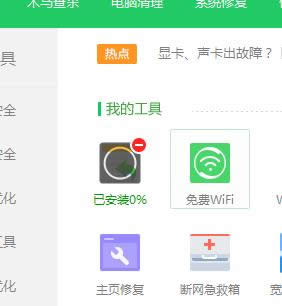
恢复删除文件示例8 3、打开文件恢复工具,点击扫描即可。点击要恢复的类型就可以了。 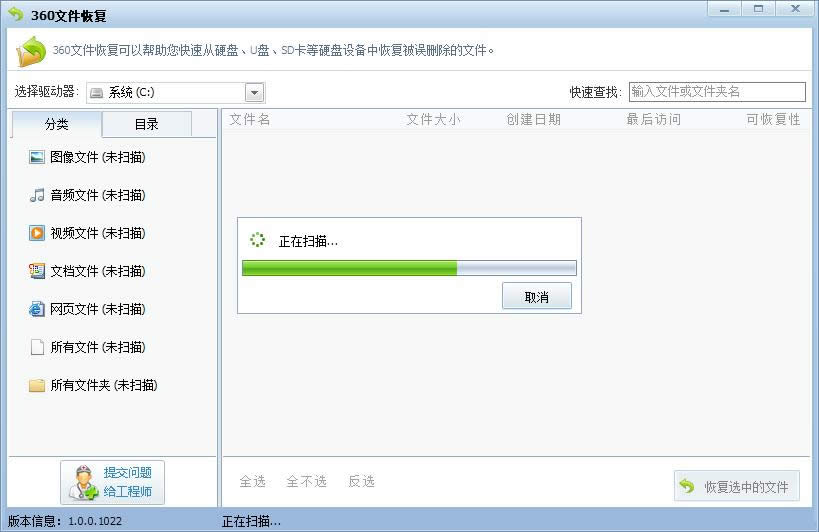
恢复删除文件示例9 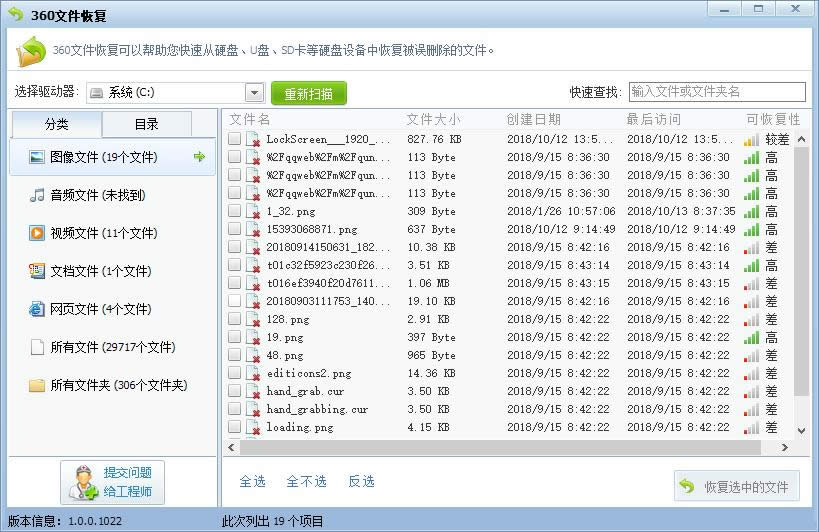
回收站示例10 以上是回收站恢复清空文件的方法。
Windows 7简化了许多设计,如快速最大化,窗口半屏显示,跳转列表(Jump List),系统故障快速修复等。Windows 7将会让搜索和使用信息更加简单,包括本地、网络和互联网搜索功能,直观的用户体验将更加高级,还会整合自动化应用程序提交和交叉程序数据透明性。
| 
