

|
Windows 10是美国微软公司研发的跨平台及设备应用的操作系统。是微软发布的最后一个独立Windows版本。Windows 10共有7个发行版本,分别面向不同用户和设备。截止至2018年3月7日,Windows 10正式版已更新至秋季创意者10.0.16299.309版本,预览版已更新至春季创意者10.0.17120版本 右键菜单中添加“记事本” 1.Win + R 打开“运行”,输入“regedit”打开注册表。 2定位到“HKEY_CLASSES_ROOT/Directory/background/shell”。 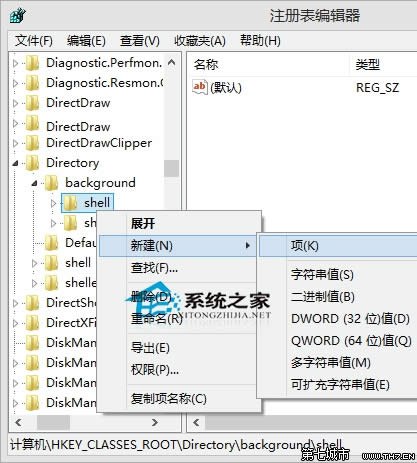 3.在shell上点击右键,选择“新建 – 项”,重命名为“记事本”,在“记事本”下新建名为command的子项,右侧窗口中双击“默认”键值,弹出“编辑字符串”窗口。 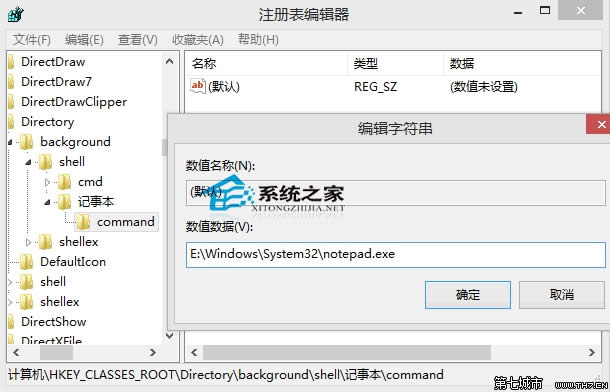 4.把数值数据改为记事本程序的路径C:/Windows/System32/notepad.exe,确定。 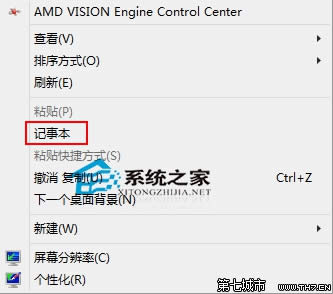 5.右键菜单中“记事本”选项就出现了。 右键“用记事本打开”打开文件 1.Win+R打开运行,输入regedit 打开注册表。 2.找到[HKEY_LOCAL_MACHINE/SOFTWARE/Classes/*/shell 主键(如果没有新建一个)。 3.单击shell这个主键,在新建一个名为 notepad的主键,在右面的窗口中,把默认项的值改成:用记事本打开。 4.再在notepad主键下新建一个 command 主键。在右面的窗口中,把默认项的值改成:notepad %1 (注意notepad和%符号之间要空一格)!完成! 或者将下列代码复制到记事本,保存为reg格式文件,导入注册表即可。 Windows Registry Editor Version 5.00 [HKEY_LOCAL_MACHINE/SOFTWARE/Classes/*/shell] [HKEY_LOCAL_MACHINE/SOFTWARE/Classes/*/shell/notepad] @="用记事本打开" [HKEY_LOCAL_MACHINE/SOFTWARE/Classes/*/shell/notepad/command] @="notepad %1" 新技术融合:在易用性、安全性等方面进行了深入的改进与优化。针对云服务、智能移动设备、自然人机交互等新技术进行融合。Windows 10所新增的Windows Hello功能将带来一系列对于生物识别技术的支持。除了常见的指纹扫描之外,系统还能通过面部或虹膜扫描来让你进行登入。当然,你需要使用新的3D红外摄像头来获取到这些新功能。 |
温馨提示:喜欢本站的话,请收藏一下本站!