

|
U盘的称呼最早来源于朗科科技生产的一种新型存储设备,名曰“优盘”,使用USB接口进行连接。U盘连接到电脑的USB接口后,U盘的资料可与电脑交换。而之后生产的类似技术的设备由于朗科已进行专利注册,而不能再称之为“优盘”,而改称“U盘”。后来,U盘这个称呼因其简单易记而因而广为人知,是移动存储设备之一。现在市面上出现了许多支持多种端口的U盘,即三通U盘(USB电脑端口、iOS苹果接口、安卓接口)。 win8系统对比微软之前推出的windows系统而言,对就有资源的兼容性是很好的,并且对触屏功能有着更多的优化,这里就推荐u盘装win8方式给需要安装win8系统的用户朋友们! 微软最新推出的windows8操作系统采用全新的开始菜单,在视觉上效果会更好哦!而且,win8系统具备更多更新奇的设备等着你,喜欢的话,就用u盘装win8系统体验啦! u盘装win8系统图解教程: 第一步、u盘装win8系统前提条件(制作U盘启动盘) 1、一个4G内存的U盘(http://www.windows7en.com/jiaocheng/29558.html) 2、下载win8iso系统文件 第二步、进BIOS设置U盘启动顺序(http://www.windows7en.com/Win7/21799.html) 第三步、u盘装win8系统 设置U盘启动为第一启动项之后, 我们就会进入系统之家U盘主菜单的界面了。然后在菜单栏目中选择【11】安装原版系统,回车。然后再选择安装win8系统,再回车。 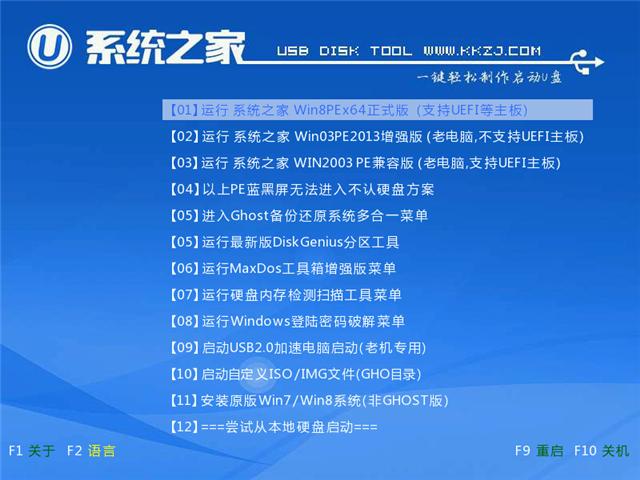 u盘装win8示例1 2、然后就开始加载winpe系统了。 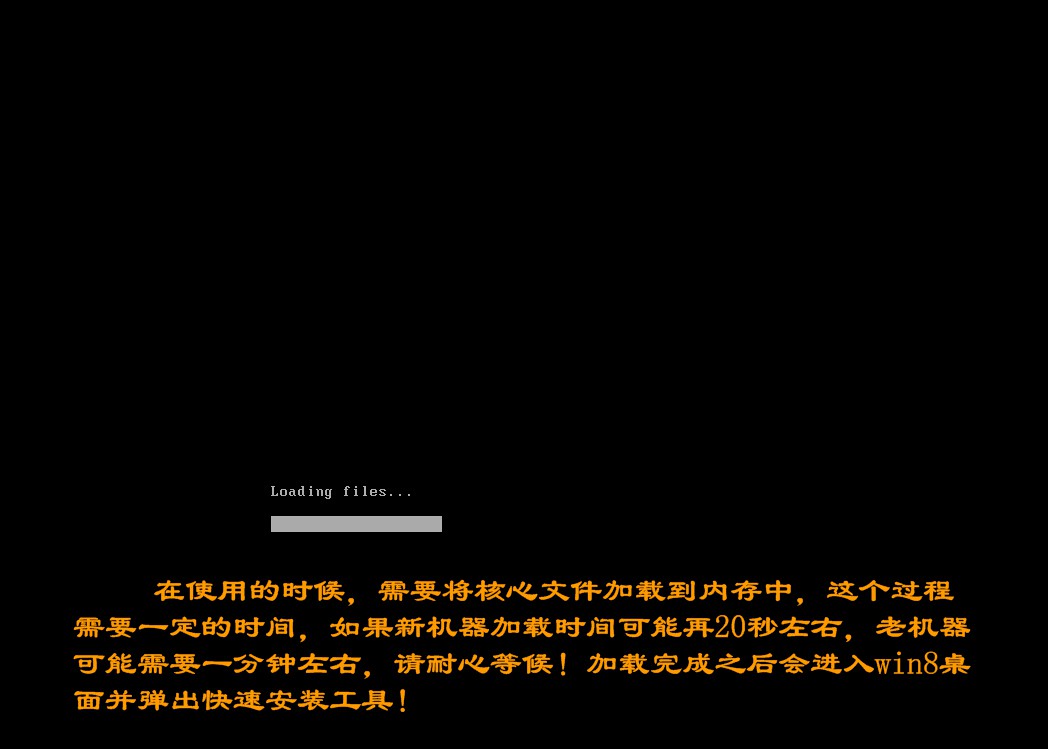 u盘装win8示例2 3、接着进入桌面后,win8pe一键装机工具会自动运行,如果不运行该软件的话,我们双击打开该工具。 首先我们选择下载好的系统镜像文件,然后选择安装的盘符C,最后点击确定。 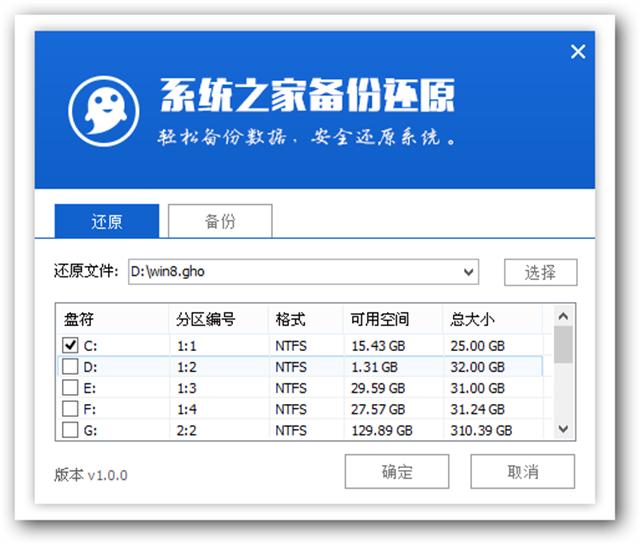 u盘装win8示例3 点击确定之后,这里会再次提醒你是否要进行下一步的操作。毕竟U盘重装windows8的过程会格式化C盘的,所以你在U盘安装win8系统前一定要确定要C盘数据是否已经备份好。如果没有问题,我们就在此点击确定。 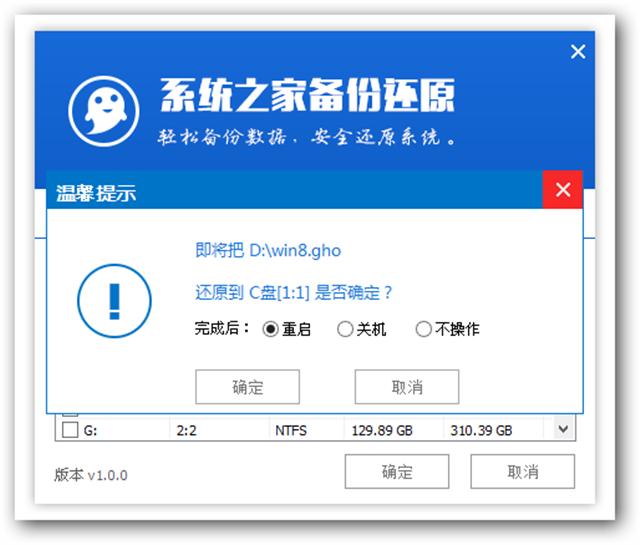 u盘装win8示例4
5、然后会出现格式化的界面,我们需要耐心等待。 6、紧接着就是出现滚动条了,如下图所示。这中间你可不要随意去动U盘或者对电脑有其他的操作,系统文件释放的时间是依据你的电脑机器而定的。 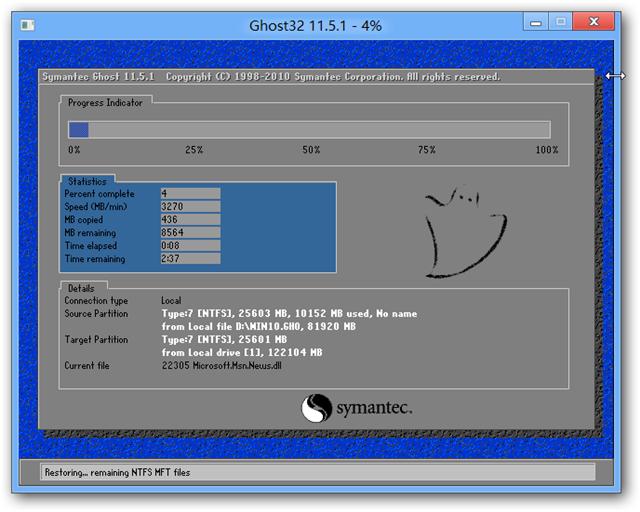 u盘装win8示例5 7、当系统文件释放完毕后,就会提示你还原成功的,这时候需要重启计算机,我们拔出U盘,重启电脑。 第四步、U盘重装win8过程 1、重启计算机, 出现如下图所示界面 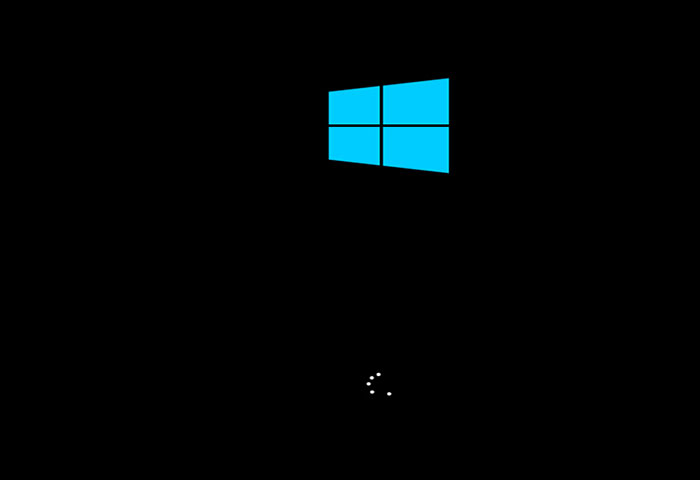 u盘装win8示例6 2、然后就是提示正在准备设备 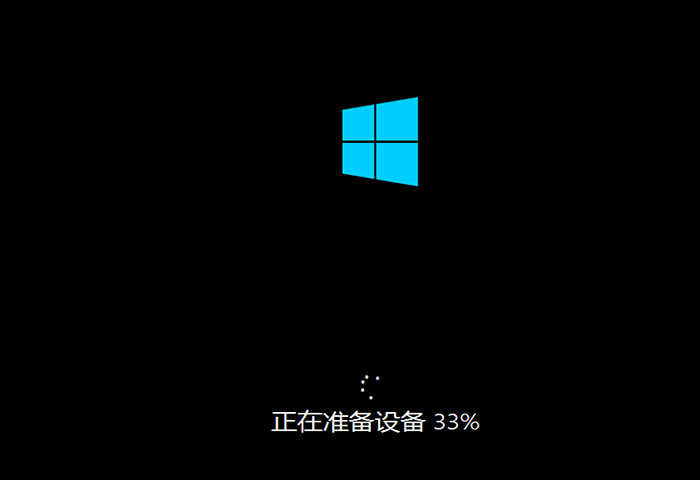 u盘装win8示例7 3、准备好后,这里不用我们任何操作, 只需要耐心等待u盘装win8系统就行了。 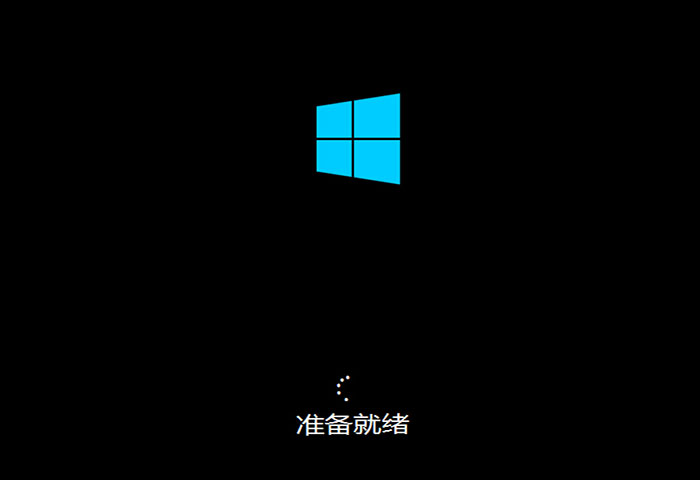 u盘装win8示例8 4、然后就是许可条款, 在许可条款前面的小框打上勾, 然后点击接受 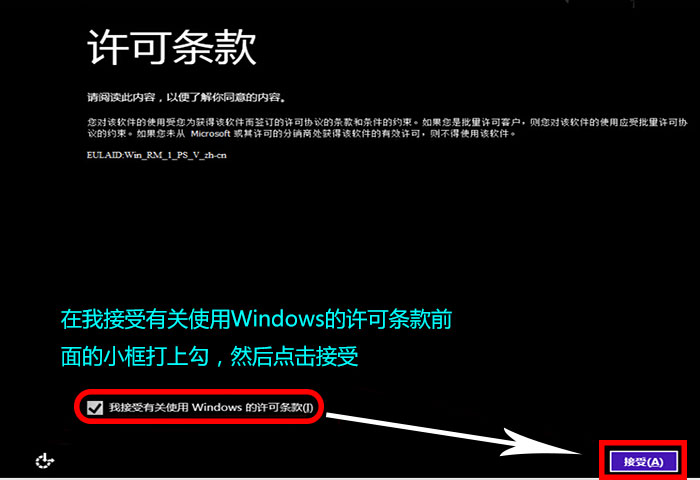 u盘装win8示例9 接着下一步操作,一直操作下去,整个u盘装win8系统就完美结束了,后面的步骤就不一一讲解了,都是中文提示内容的。 U盘有USB接口,是USB设备。如果操作系统是WindowsXP/Vista/Win7/Linux/PrayayaQ3或是苹果系统的话,将U盘直接插到机箱前面板或后面的USB接口上,系统就会自动识别。 |
温馨提示:喜欢本站的话,请收藏一下本站!