

|
U盘的称呼最早来源于朗科科技生产的一种新型存储设备,名曰“优盘”,使用USB接口进行连接。U盘连接到电脑的USB接口后,U盘的资料可与电脑交换。而之后生产的类似技术的设备由于朗科已进行专利注册,而不能再称之为“优盘”,而改称“U盘”。后来,U盘这个称呼因其简单易记而因而广为人知,是移动存储设备之一。现在市面上出现了许多支持多种端口的U盘,即三通U盘(USB电脑端口、iOS苹果接口、安卓接口)。 今天小编就要告诉大家如何用U盘安装win7系统了,毕竟只要大家掌握了这个方法,以后想要重装系统就简单多啦!如果大家需要重装的方法的话,就跟小编一起来看看到底如何用U盘安装win7系统吧,相信这个方法一定会对大家有所帮助的。 小编发现不少朋友都在寻找如何用U盘重装win7系统的方法,其实这个方法是非常简单的,毕竟我们只要掌握了这个方法之后,就可以随意支配我们的电脑了。既然大家都有这方面的需求,下面小编就告诉大家如何用U盘重装win7系统吧。 1、到底怎么用U盘安装win7系统呢?我们下载系统之家U盘启动工具,下载之后打开,然后插入U盘,点击一键制作 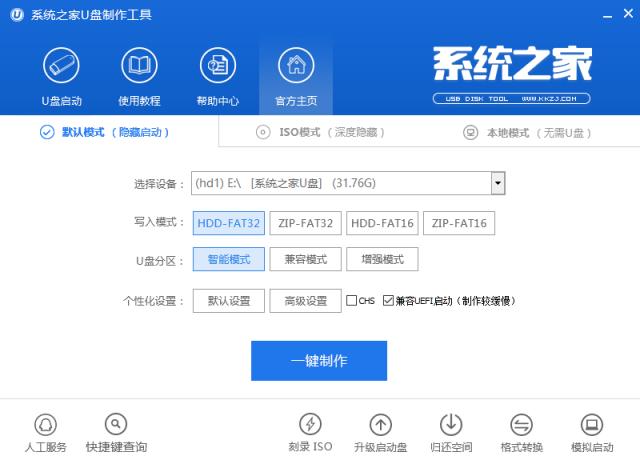 怎么用U盘安装win7系统示例1 2、在弹出的温馨提示上点击确定 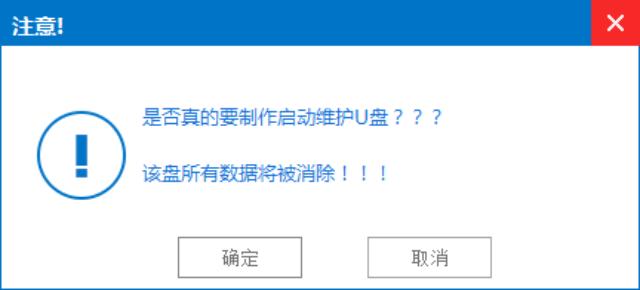 怎么用U盘安装win7系统示例2 3、确定之后就会开始制作了 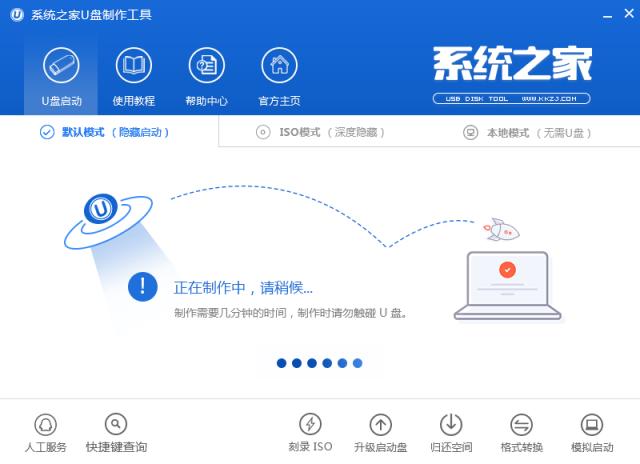 怎么用U盘安装win7系统示例3 4、制作成功之后还会弹出一个窗口,我们不需要测试,直接取消就可以啦 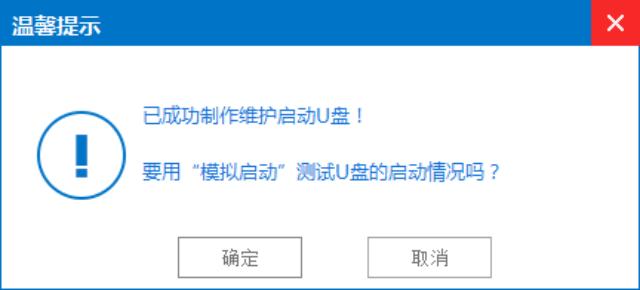 怎么用U盘安装win7系统示例4 5、制作好之后,把下载好的系统文件放到U盘里面 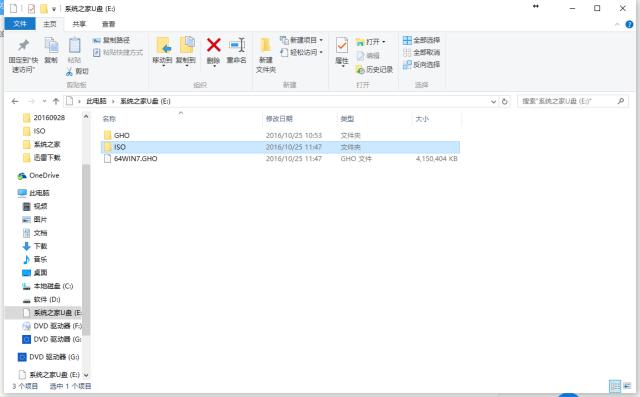 怎么用U盘安装win7系统示例5 6、重启电脑进入U盘启动,在PE菜单里面选择【01】 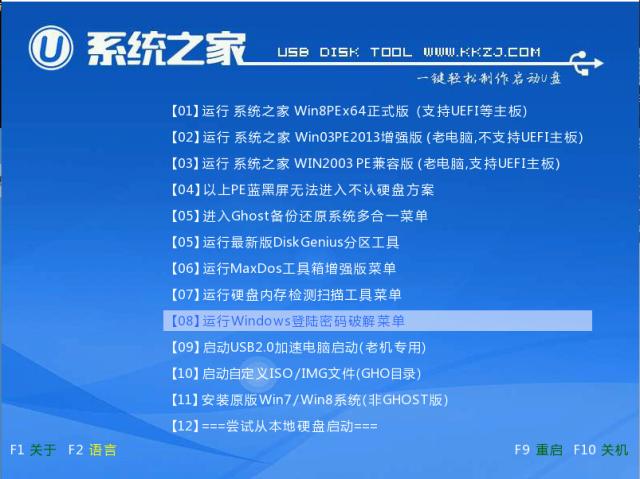 怎么用U盘安装win7系统示例6 7、在自动弹出的PE工具里,选择默认设置即可,点击确定 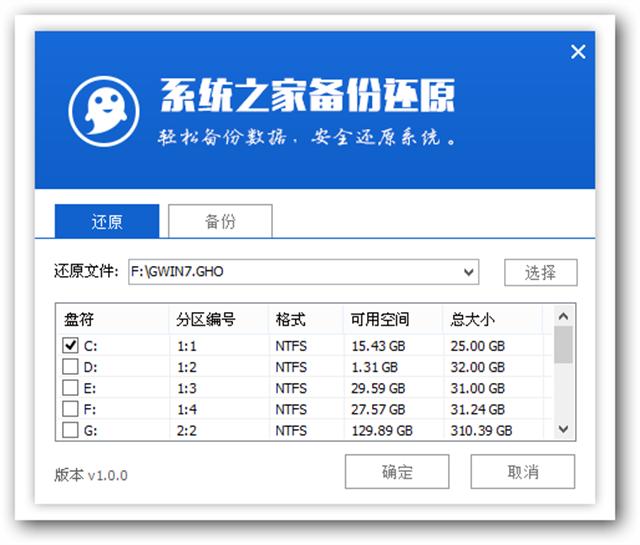 怎么用U盘安装win7系统示例7 8、再次点击确定 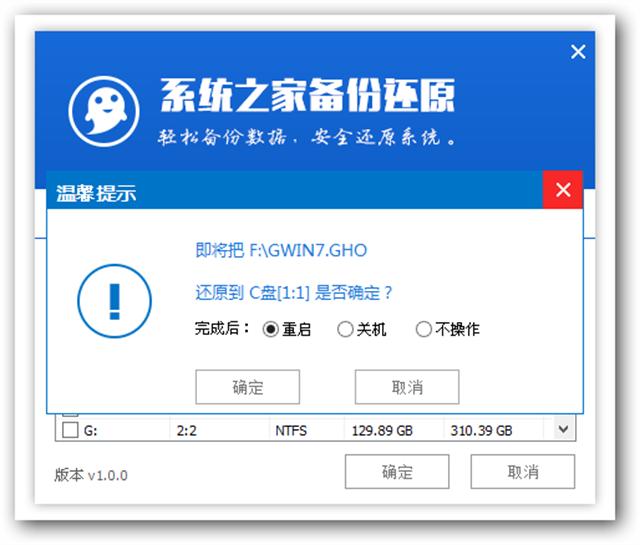 怎么用U盘安装win7系统示例8 9、然后就开始重装系统了 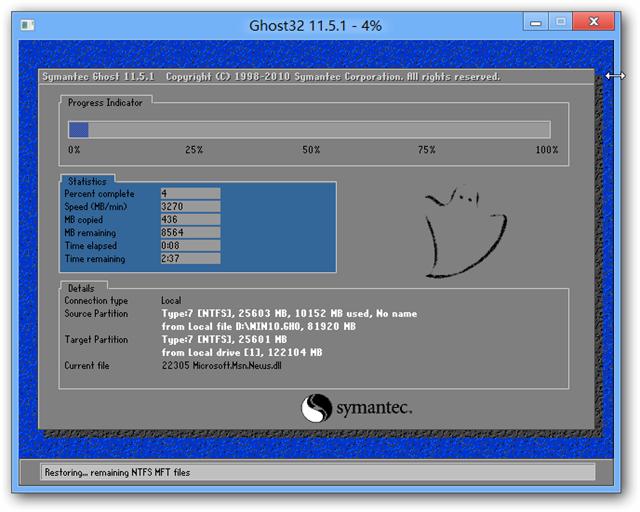 怎么用U盘安装win7系统示例9 10、等待十几分钟,系统就重装成功了  怎么用U盘安装win7系统示例10 U盘有USB接口,是USB设备。如果操作系统是WindowsXP/Vista/Win7/Linux/PrayayaQ3或是苹果系统的话,将U盘直接插到机箱前面板或后面的USB接口上,系统就会自动识别。 |
温馨提示:喜欢本站的话,请收藏一下本站!