

|
U盘的称呼最早来源于朗科科技生产的一种新型存储设备,名曰“优盘”,使用USB接口进行连接。U盘连接到电脑的USB接口后,U盘的资料可与电脑交换。而之后生产的类似技术的设备由于朗科已进行专利注册,而不能再称之为“优盘”,而改称“U盘”。后来,U盘这个称呼因其简单易记而因而广为人知,是移动存储设备之一。现在市面上出现了许多支持多种端口的U盘,即三通U盘(USB电脑端口、iOS苹果接口、安卓接口)。 u盘启动盘安装系统已经成为了我们日常生活中必不可少的一项技能,所以大家肯定是非常想要得到这个方法,所以小编在这里就要给大家分享这个方法吧,下面就给大家带来u盘启动盘安装系统图文教程吧,相信大家一定会爱上它的! 不少朋友都在问u盘pe启动盘装系统要怎么做,关于这个问题小编决定就在这里给大家科普一下!为什么这么突然呢?其实小编就是这么豪爽的,因为小编做事雷厉风行,才能够得到重用啊!下面就给大家分享u盘pe启动盘装系统图文教程吧。 1、u盘启动盘装系统需要下载系统之家U盘启动工具 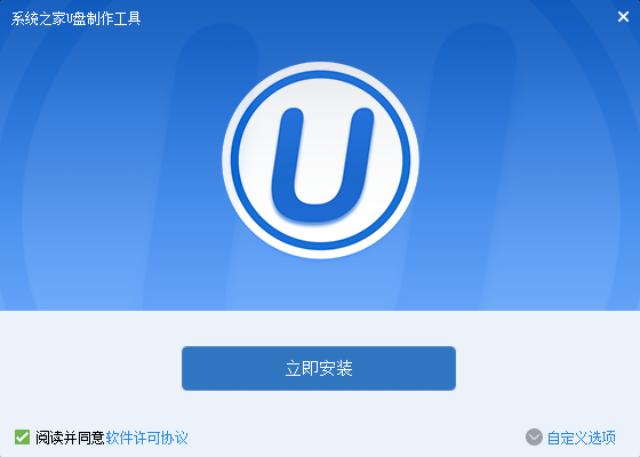 u盘启动盘装系统示例1 2、安装之后打开,插入U盘,点击一键制作 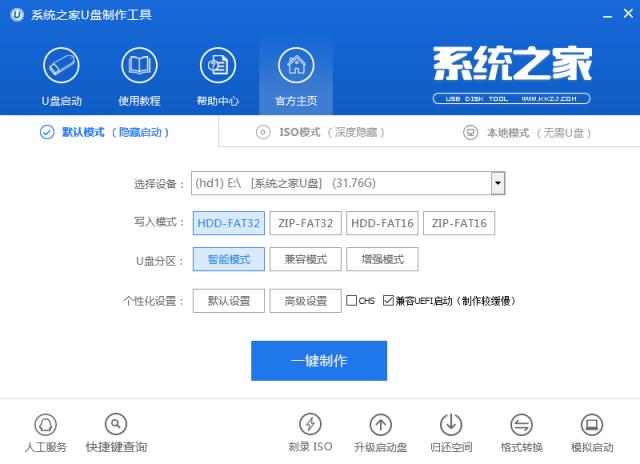 u盘启动盘装系统示例2 3、制作成功之后,我们把下载好的系统文件放到U盘里面 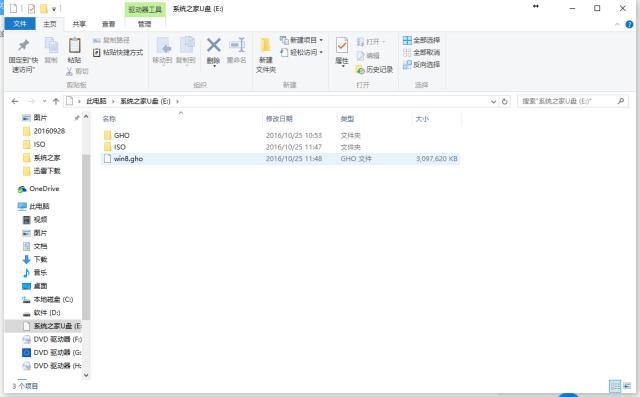 u盘启动盘装系统示例3 4、重启电脑进入U盘启动PE菜单,选择第一项进入 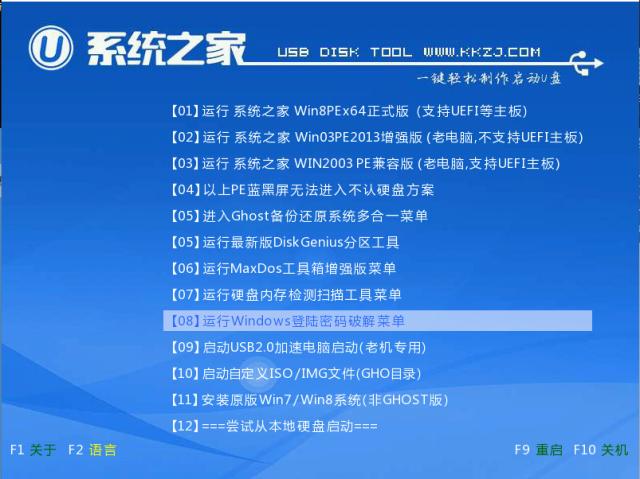 u盘启动盘装系统示例4 5、在自动弹出的PE工具里,我们选择系统安装的路径,然后点击确定 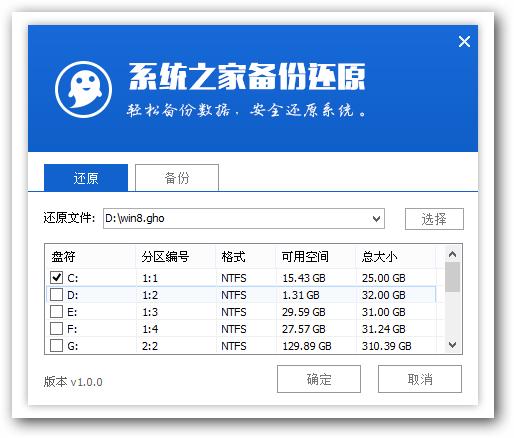 u盘启动盘装系统示例5 6、等待十几分钟,系统就安装好了 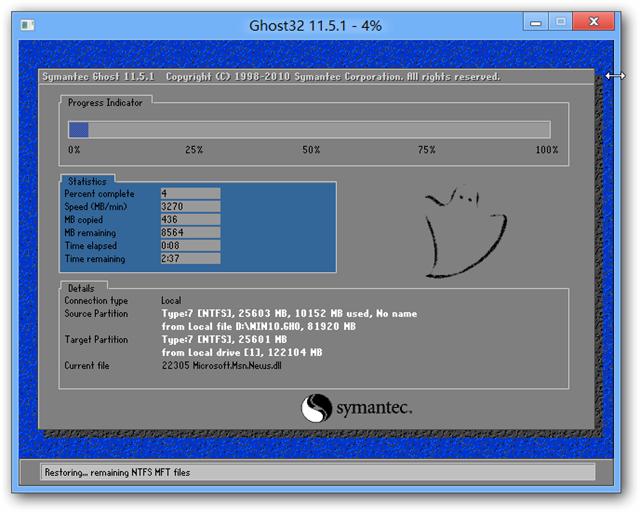 u盘启动盘装系统示例6 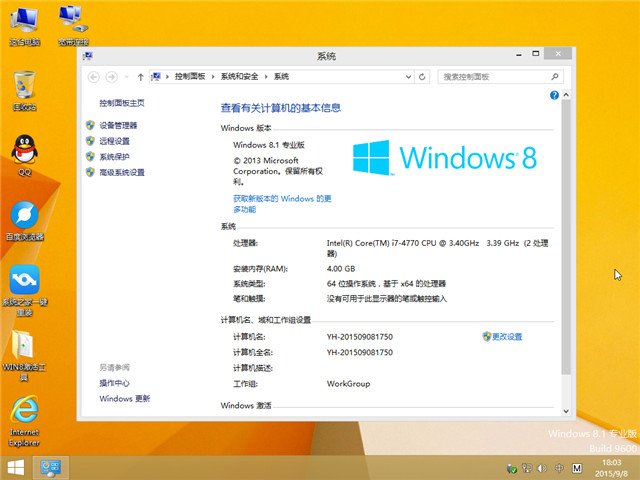 u盘启动盘装系统示例7 U盘有USB接口,是USB设备。如果操作系统是WindowsXP/Vista/Win7/Linux/PrayayaQ3或是苹果系统的话,将U盘直接插到机箱前面板或后面的USB接口上,系统就会自动识别。 |
温馨提示:喜欢本站的话,请收藏一下本站!