

|
U盘的称呼最早来源于朗科科技生产的一种新型存储设备,名曰“优盘”,使用USB接口进行连接。U盘连接到电脑的USB接口后,U盘的资料可与电脑交换。而之后生产的类似技术的设备由于朗科已进行专利注册,而不能再称之为“优盘”,而改称“U盘”。后来,U盘这个称呼因其简单易记而因而广为人知,是移动存储设备之一。现在市面上出现了许多支持多种端口的U盘,即三通U盘(USB电脑端口、iOS苹果接口、安卓接口)。 u盘重装系统win10最近得到了社会各界人士的关注,因为大家都想要得到更好的重装系统方法,因为这个方法实在是太适合咱们了,所以小编在这里就要把它分享出来了,下面就给大家带来u盘重装系统win10图文教程,希望大家能够掌握。 小编昨天研究了一晚上的u盘重装win10系统,最终被小编总结出了一条非常不错的经验,毕竟这个方法太适合咱们了,如果大家需要这个方法的话,小编不介意在这里把自己的研究成果分享给大家,下面就一起来看看u盘重装win10系统教程吧。 1、u盘装系统win10我们需要下载系统之家U盘启动工具 2、安装好之后打开软件,插入U盘,点击一键制作 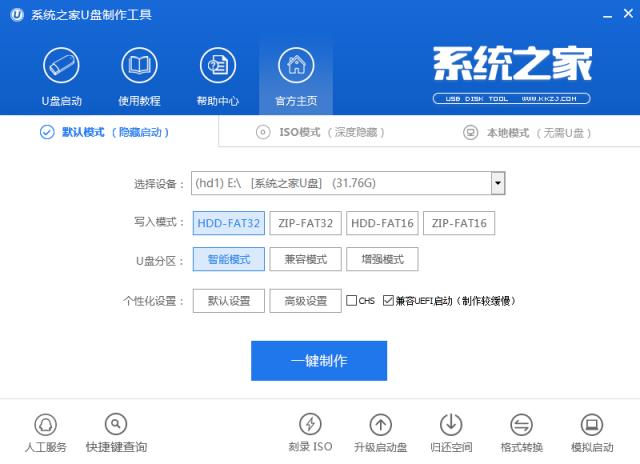 u盘装系统win10示例1 3、在弹出的警告窗口上点击确定 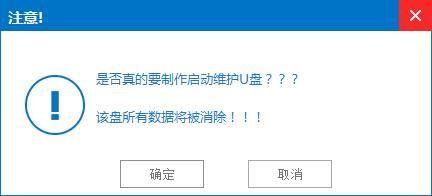 u盘装系统win10示例2 4、开始制作启动盘了 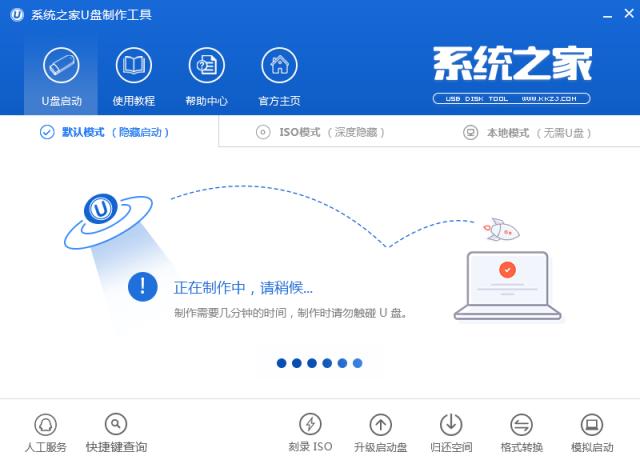 u盘装系统win10示例3 5、弹出这个窗口,就表示启动盘制作成功了哦 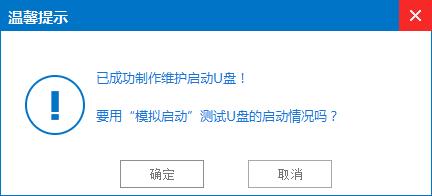 u盘装系统win10示例4 6、然后把win10系统文件放到U盘里面 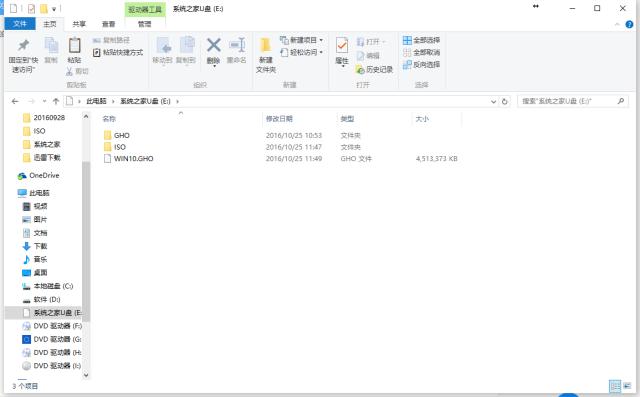 u盘装系统win10示例5 7、重启电脑,进入BIOS设置U盘启动,然后就进入到PE菜单了 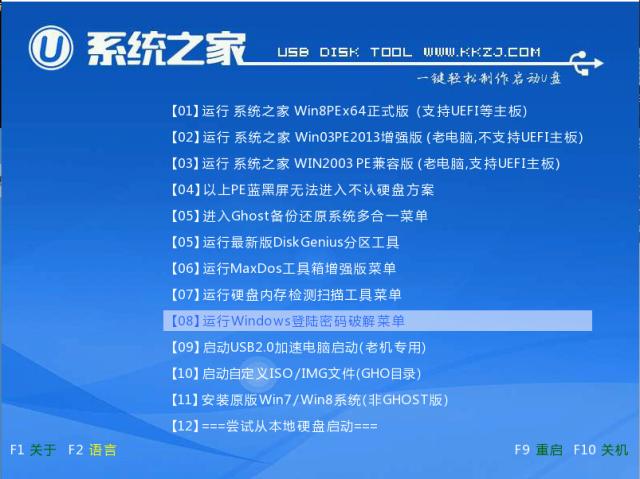 u盘装系统win10示例6 8、点击确定 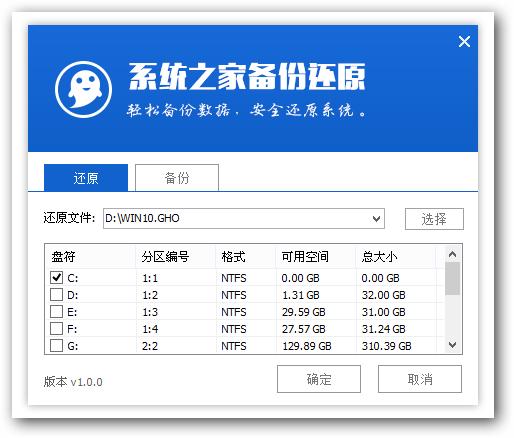 u盘装系统win10示例7 9、点击确定 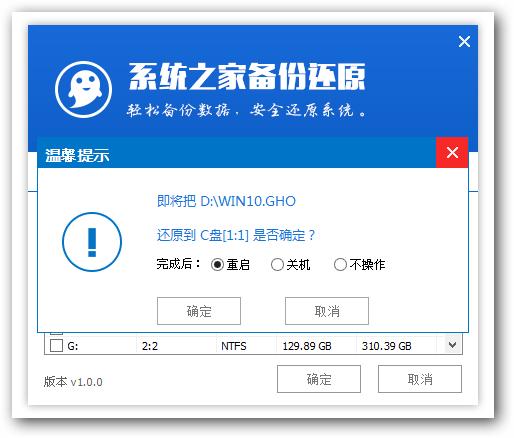 u盘装系统win10示例8 10、等待系统安装完成即可 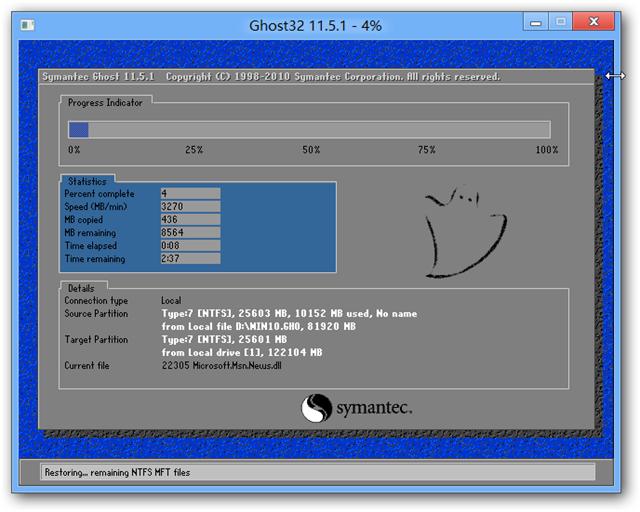 u盘装系统win10示例9 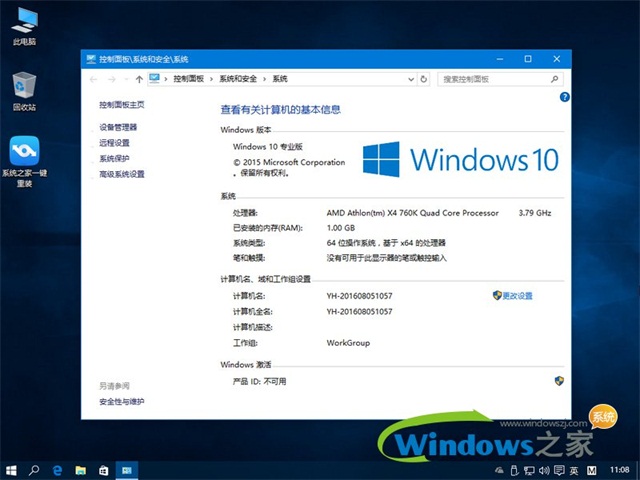 u盘装系统win10示例10 U盘有USB接口,是USB设备。如果操作系统是WindowsXP/Vista/Win7/Linux/PrayayaQ3或是苹果系统的话,将U盘直接插到机箱前面板或后面的USB接口上,系统就会自动识别。 |
温馨提示:喜欢本站的话,请收藏一下本站!