|
U盘的称呼最早来源于朗科科技生产的一种新型存储设备,名曰“优盘”,使用USB接口进行连接。U盘连接到电脑的USB接口后,U盘的资料可与电脑交换。而之后生产的类似技术的设备由于朗科已进行专利注册,而不能再称之为“优盘”,而改称“U盘”。后来,U盘这个称呼因其简单易记而因而广为人知,是移动存储设备之一。现在市面上出现了许多支持多种端口的U盘,即三通U盘(USB电脑端口、iOS苹果接口、安卓接口)。 怎么制作u盘启动盘,想要使用U盘安装系统,怎么制作u盘启动盘是必不可少的一个条件,需要将PE系统写入U盘,让电脑启动时优先启动U盘系统,这样才可以进行系统的安装。接下小编将分享怎么制作u盘启动盘的图文教程给大家。 怎么制作u盘启动盘,毕竟使用U盘安装系统,制作U盘启动盘则是无法跳过的一个步骤,不过今天小编推荐大家使用小白制作U盘启动盘,无需电脑技术,小白也可自己完成安装,安全简单!接下来我们就一起看看是怎么制作u盘启动盘的,希望可以帮助到大家 怎么制作u盘启动盘 打开小白软件,点击【u盘模式】 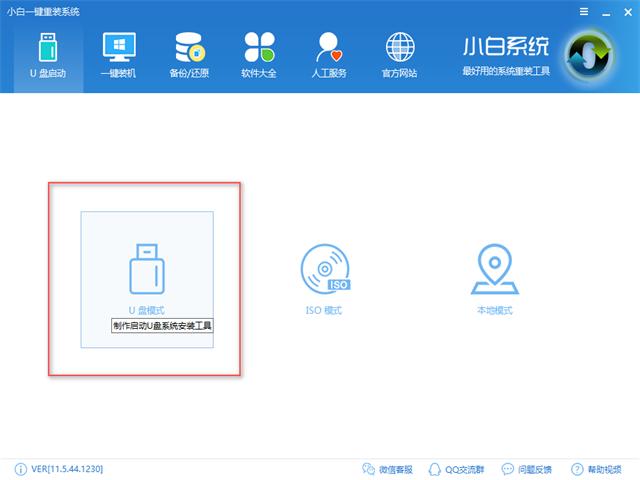
U盘启动盘示例1 选择所需制作的U盘 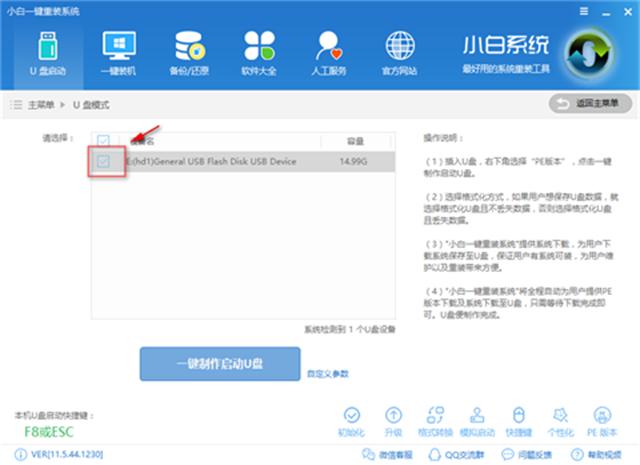
U盘启动盘示例2 点击【一键制作U盘】 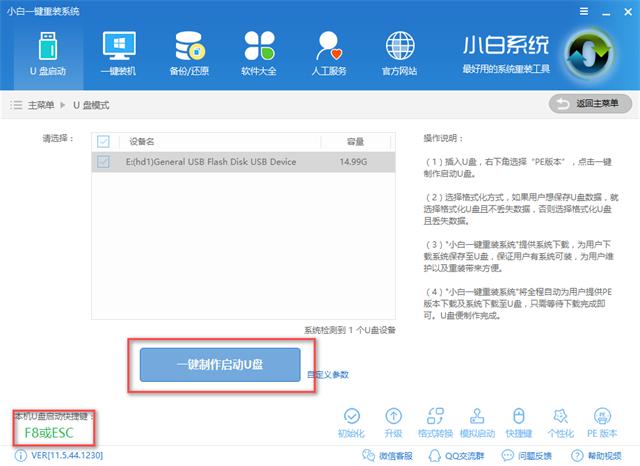
U盘启动盘示例3 选择【bios启动】 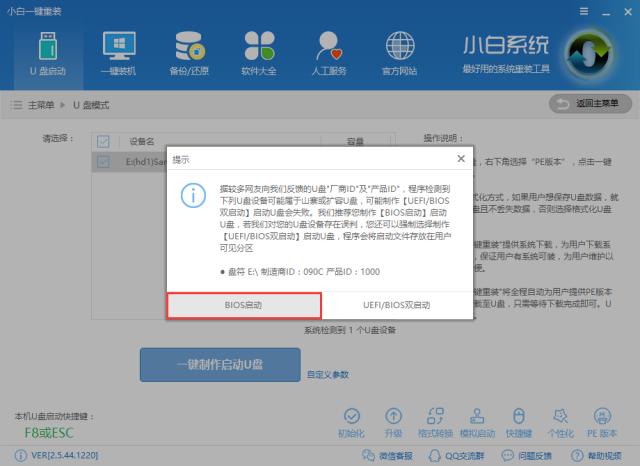
U盘启动盘示例4 选择所需的镜像下载,点击【下载系统并制作U盘】, 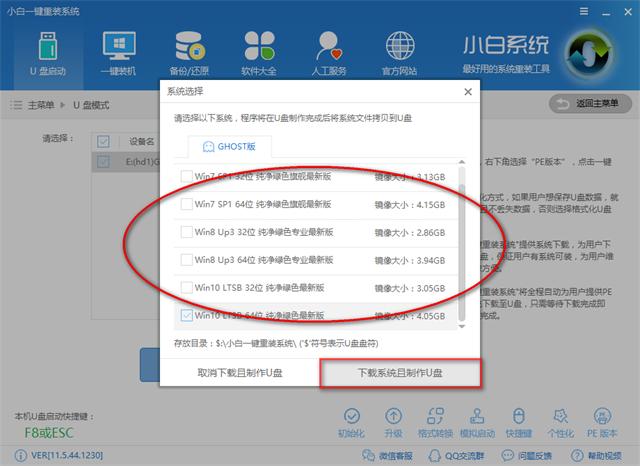
U盘启动盘示例5 如需自行下载镜像可点击【取消下载且制作U盘】 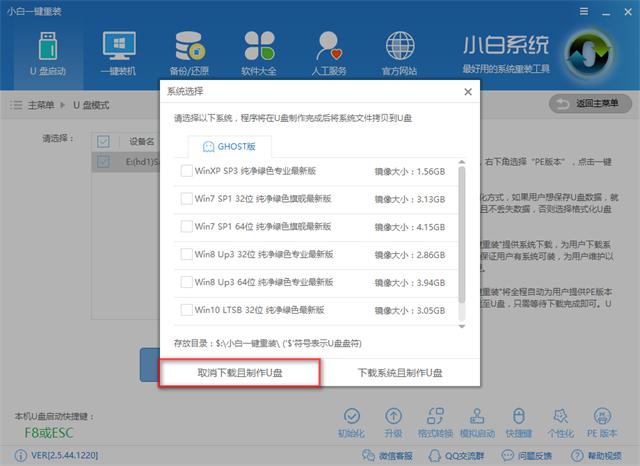
U盘启动盘示例6 选择高级版PE制作,点击确定 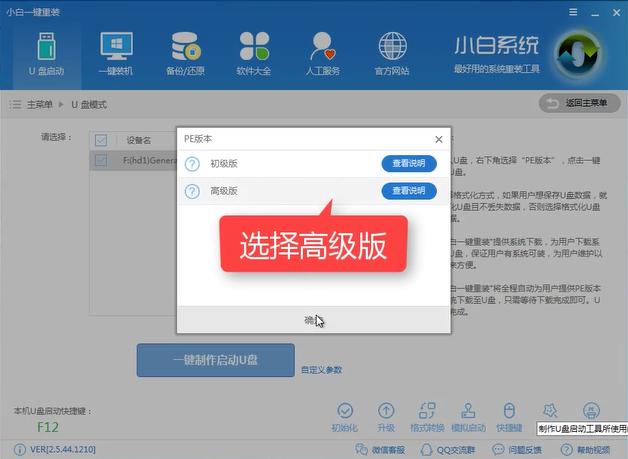
U盘启动盘示例7 制作完成,我们可以看到右下角提示已经制作成功了,之后点击确定 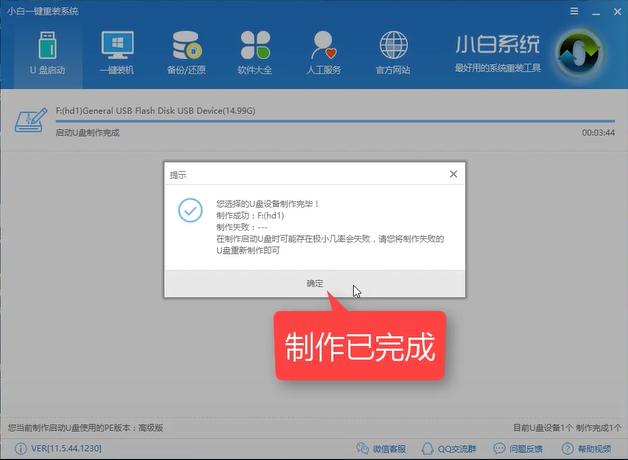
U盘启动盘示例8 重启电脑设置Bios,即可进入pe系统,下一步可进行所需的操作。
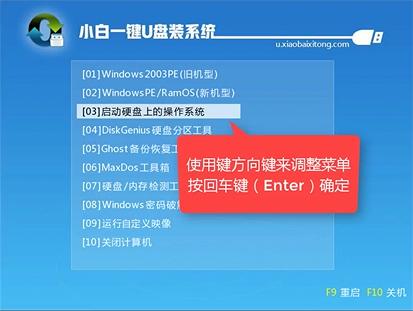
U盘启动盘示例9 以上就是u盘制作的启动盘的详细教程了,希望可以帮助到大家。 请使用手机"扫一扫"x
U盘有USB接口,是USB设备。如果操作系统是WindowsXP/Vista/Win7/Linux/PrayayaQ3或是苹果系统的话,将U盘直接插到机箱前面板或后面的USB接口上,系统就会自动识别。
| 
