

|
U盘的称呼最早来源于朗科科技生产的一种新型存储设备,名曰“优盘”,使用USB接口进行连接。U盘连接到电脑的USB接口后,U盘的资料可与电脑交换。而之后生产的类似技术的设备由于朗科已进行专利注册,而不能再称之为“优盘”,而改称“U盘”。后来,U盘这个称呼因其简单易记而因而广为人知,是移动存储设备之一。现在市面上出现了许多支持多种端口的U盘,即三通U盘(USB电脑端口、iOS苹果接口、安卓接口)。 最详细win7系统u盘重装步骤图解是什么,网友们身边有一个闲置的u盘小工具,刚好电脑系统出现问题了,所以想u盘重装win7系统,那么就让小编告诉你win7系统u盘重装步骤图解,下面就是u盘重装win7系统的具体操作过程。 1、首先找到你所下载的萝卜家园64位win7系统,鼠标右键单击win7镜像文件。在弹出的里选择 “win7_Luobo_Ghost_Win7SP1_x86_2015_0000425”,这样我们解压出来的系统文件就会跟当前萝卜家园win7系统镜像文件在同一个硬盘位置,方便查找。 PS,如果你当前硬盘分区没有那么多硬盘空间,可以选择“解压文件”,然后选择硬盘空间比较充裕的系统分区。 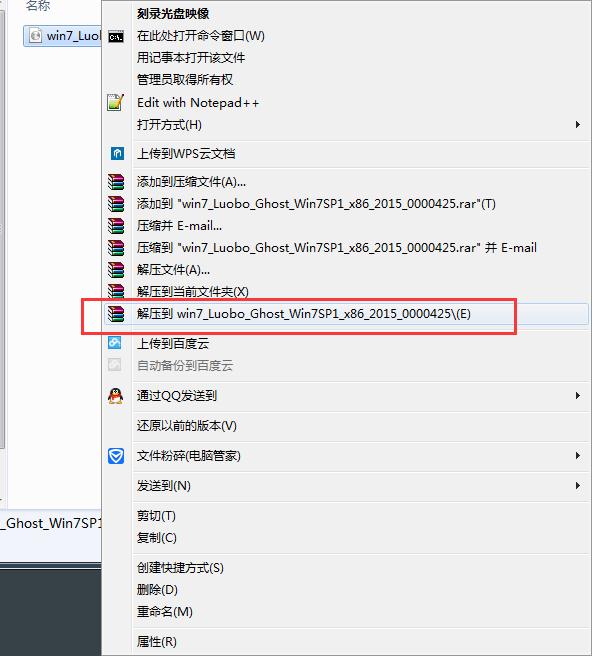 2、静等深度win7系统镜像文件解压完后,会出现一个跟镜像文件名字一样的系统文件夹,这个就是我们需要的。  3、第一种方法:打开这个萝卜家园win7 64位系统文件夹,大家就能马上发现一个“硬盘安装”应用程序。 另,有些ghost旗舰版win7或安装版win7系统镜像文件在解压后,系统文件夹里的是“setup”程序文件,其实是跟这个“硬盘安装”程序是一样的。 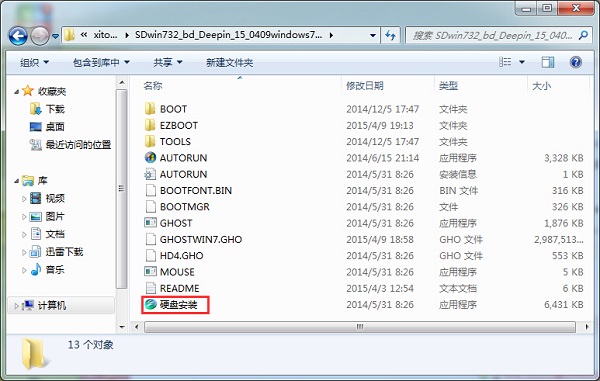 点击“硬盘安装”程序,弹出的是OneKey Ghost软件,大家选择好Ghost映像文件路径以及安装位置即可。一般情况下都是已经默认好了系统映像文件位置跟安装在C盘的了。 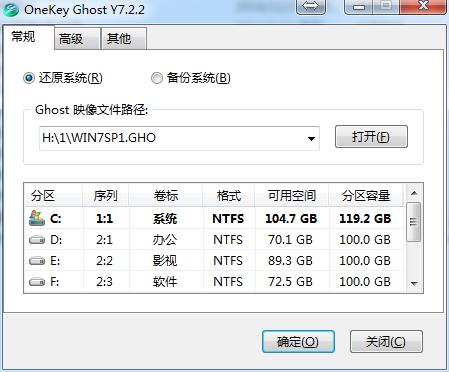 第二种方法:在之前已经解压出来的萝卜家园64位win7系统文件夹里面找到“AUTORUN”应用程序。 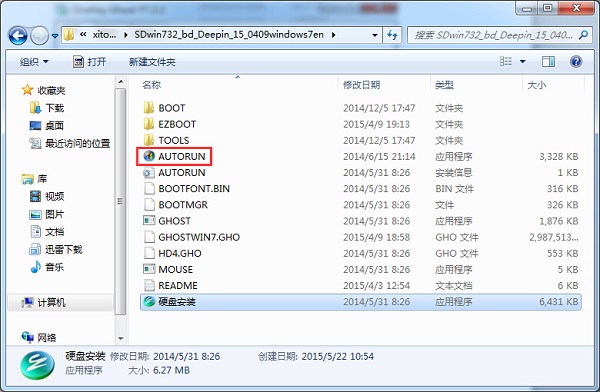 双击运行“AUTORUN”应用程序,这时弹出的是萝卜家园win7旗舰版安装界面,大家点击“安装GHOSTWIN7”就可以了。 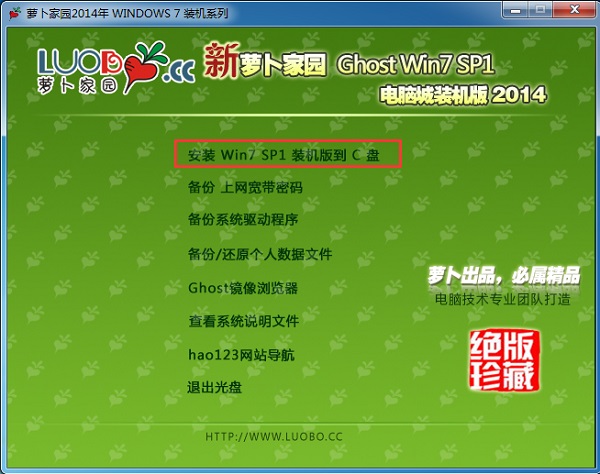 对于以上两种方法,大家点击开始后,都将进入的是萝卜家园ghost win7快速装机。 4、在安装ghost萝卜家园win7过程中,首先会重启,然后进入是系统还原状态,大家可以查到到系统还原进度。 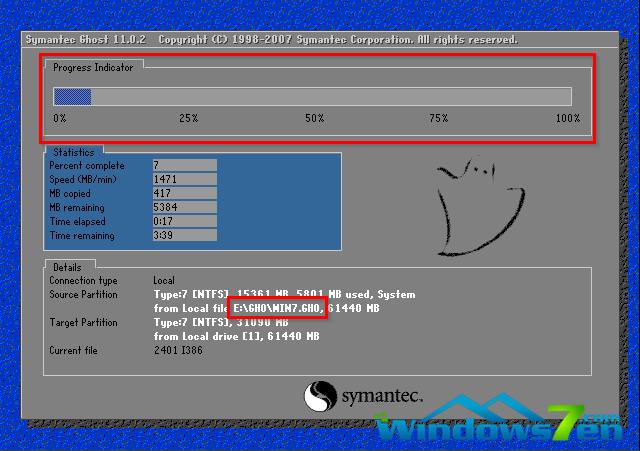 5、系统还原进度到100%之后,那么将会马上进入深度系统的安装了。在萝卜家园x86装机版安装过程中,会自动识别电脑硬件驱动和进行win7系统激活。 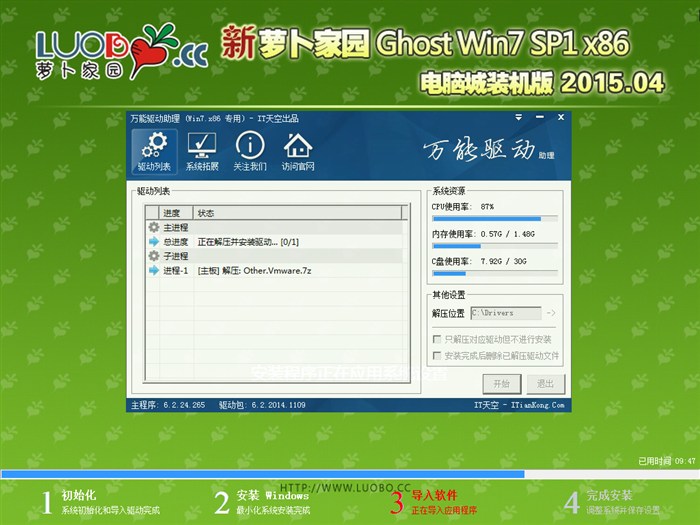 6、最终安装好的萝卜家园win7 64位系统画面如下:  综上所述,这就小编给你们提供的最详细win7系统u盘重装步骤图解了,u盘重装win7系统是非常简单,想必冰雪聪明的网友们都已经学会了如何使用u盘重装系统了,以后电脑系统出现问题了,自己就能解决了,不需要求别人了。 U盘有USB接口,是USB设备。如果操作系统是WindowsXP/Vista/Win7/Linux/PrayayaQ3或是苹果系统的话,将U盘直接插到机箱前面板或后面的USB接口上,系统就会自动识别。 |
温馨提示:喜欢本站的话,请收藏一下本站!