

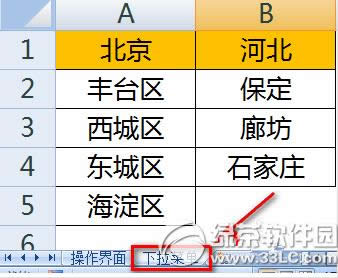
|
办公软件是指可以进行文字处理、表格制作、幻灯片制作、图形图像处理、简单数据库的处理等方面工作的软件。目前办公软件朝着操作简单化,功能细化等方向发展。办公软件的应用范围很广,大到社会统计,小到会议记录,数字化的办公,离不开办公软件的鼎力协助。另外,政府用的电子政务,税务用的税务系统,企业用的协同办公软件,这些都属于办公软件。
excel二级联动下拉菜单制作教程: 首先看一下原始数据,原始信息在一张工作表,第一行是省市名称,下面的若干行为对应省市下面的地名和区名。需要在另外一张工作表中A列和B列建立联动的二级下拉菜单。
2首先,选中原始表的所有数据(包括多余的空白单元格),按F5或者Ctrl+G调出定位对话框。选择左下角的【定位条件】。
3如下图,选则【常量】,并点击【确定】按钮。这样,所有的非空单元格被选中。
选择功能区的【数据】-【有效性】-【根据所选内容创建】。
学习教程快速掌握从入门到精通的电脑知识 |
温馨提示:喜欢本站的话,请收藏一下本站!