

|
随着电脑硬件和软件的不断升级,微软的Windows也在不断升级,从架构的16位、16+32位混合版(Windows9x)、32位再到64位, 系统版本从最初的Windows 1.0 到大家熟知的Windows 95、Windows 98、Windows ME、Windows 2000、Windows 2003、Windows XP、Windows Vista、Windows 7、Windows 8、Windows 8.1、Windows 10 和 Windows Server服务器企业级操作系统,不断持续更新,微软一直在致力于Windows操作系统的开发和完善。现在最新的正式版本是Windows 10。 越来越多人使用win10系统,而目前指纹登陆则是大多电脑登陆的标准配置。那么,win10系统电脑该怎么设置指纹登陆呢?下面小编就向大家分享windows10系统设置指纹登陆的具体方法。 具体方法: 1、首先我们需要把电脑升级到win10,然后点击任务栏下面的消息的按钮,在弹出的设置里面,点击右上角的全部设置,进入下一个设置页面。 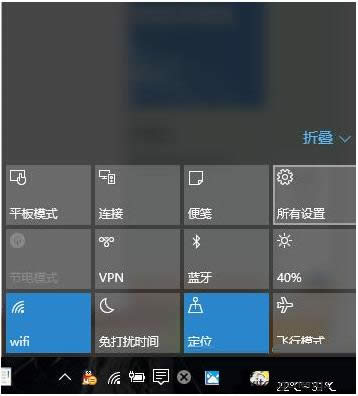 2、在下一个设置页面内,我们直接使用右上角的搜索框,输入“指纹”进行搜索。回车之后进入设置指纹登陆选项。 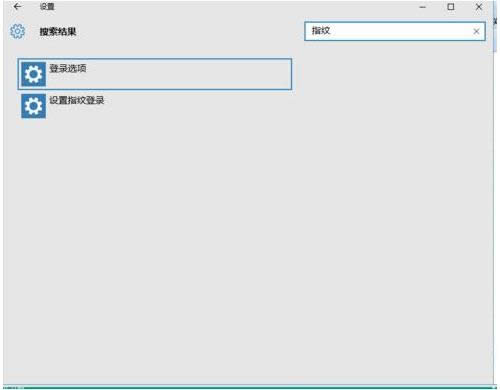 3、设置指纹登陆的前期是设置好你的密码和pin码,这里pin和密码都可以直接登陆我们的win10,设置好了才能进行指纹识别设置。
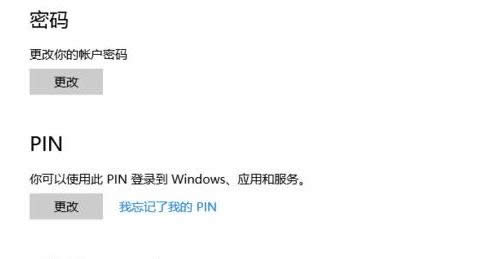 4、设置好密码和pin码之后,可以进行win10指纹识别的设置,点击指纹识别下面的设置,进入下一页面,点击开始。 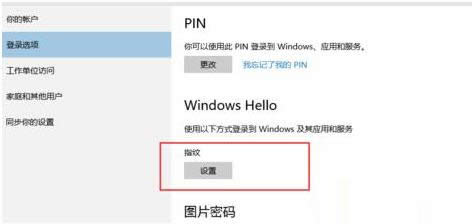 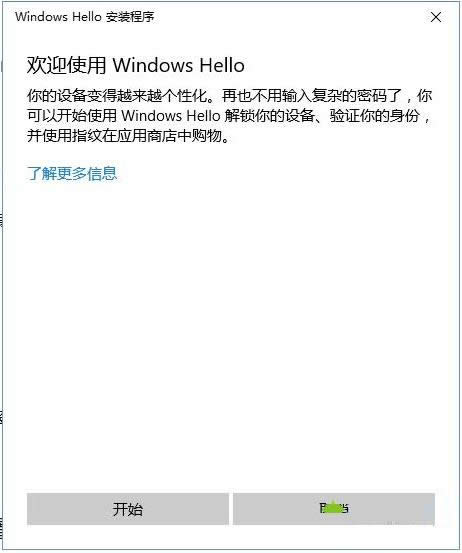 5、进入下一页面我们就可以进行pin码验证,验证通过之后就可以直接添加,删除或者更改指纹。完成我们登陆指纹的设置。 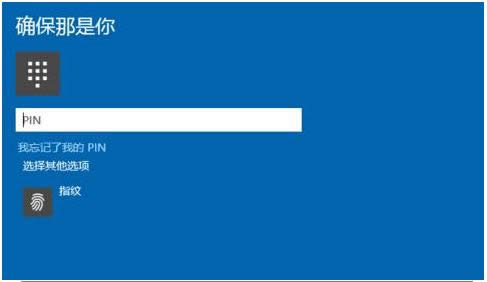 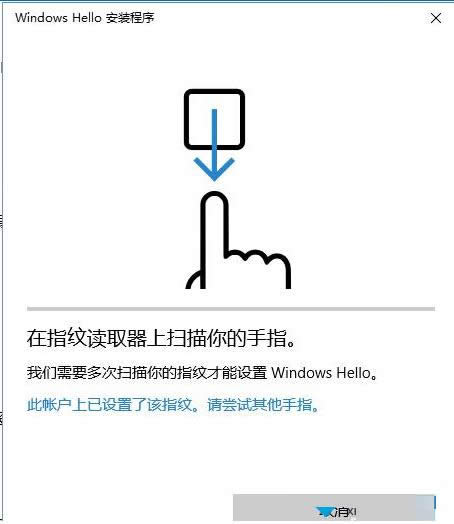
按照以上的操作步骤就可以在win10系统中设置指纹登陆了。如果,你想要更好地保护自己的win10系统电脑的话,不妨按照小编的方法设置看看。 Microsoft Windows,是美国微软公司研发的一套操作系统,它问世于1985年,起初仅仅是Microsoft-DOS模拟环境,后续的系统版本由于微软不断的更新升级,不但易用,也慢慢的成为家家户户人们最喜爱的操作系统。
|
温馨提示:喜欢本站的话,请收藏一下本站!